Vocabulary keys
On this page
In this article, you will learn how to efficiently create and manage vocabulary keys, enabling you to structure and organize metadata within the system. You will also discover the importance of specifying the correct data type for a vocabulary key to unlock the full potential of filters.
Vocabulary key overview
A vocabulary key helps CluedIn understand the data you send. It is an attribute that helps describe a golden record. Such attributes provide information about the golden record’s features, connections, and characteristics that are important for understanding and using the data effectively.
In CluedIn, you can browse all vocabulary keys by going to Management > Data Catalog > View All Vocabulary Keys. In addition, you can browse all vocabulary keys belonging to a specific vocabulary on the vocabulary details page.
Vocabulary key details page
On the vocabulary key details page, you can view relevant information about a vocabulary key and take other actions to manage a vocabulary key.
Configuration
This tab contains general information about the vocabulary key, including:
-
Display name – a user-friendly identifier of the vocabulary key. This name is displayed at the top of the vocabulary details page.
-
Name – an identifier of the vocabulary key that, together with the key prefix, forms a complete vocabulary key.
-
Group – a collection that brings together related vocabulary keys, facilitating easier navigation among all keys within the vocabulary.
-
Visibility settings – a configuration that determines if the vocabulary key is visible in the system. When the toggle is turned off, it means that the vocabulary key is not available in filters, column options in search results page, or golden record properties. While all vocabulary key values are retained in the system, they can only be viewed on the vocabulary key details page.
-
Data type – a type of data that the vocabulary key can hold. For more information, see Data types.
The data type is closely connected with the list of available operators in filters. Depending on the data type assigned to the vocabulary key, the list of operators may differ. For example, the list of operators for a vocabulary key with the Number data type is different from that for a vocabulary key with the Text data type.
-
Storage type – a type of field—keyword, typed, untyped—where the vocabulary key value is stored.
Keyword is generally used for strings. Typed is the default choice for numeric and date-related data types, enabling the use of specific operators in filters (for example, Between, Equals, Greater or Equal). If you change the storage to Untyped, you won’t have access to the specific operators designed for numeric or date-related data types. Nevertheless, you can still use operators available for strings.
-
Classification – a logical category that makes the vocabulary key easy to search.
-
Description – a summary that explains the purpose of the vocabulary key. You can add rich formatting to the description, such as bolding, underlining, or italicizing text.
-
Mapping to another vocabulary key – a section that shows if the current vocabulary key is mapped to another vocabulary key. The purpose of such mapping is to avoid having duplicate values in the system.
Usage
This tab contains the global view of vocabulary key usage in the system: number of golden records, streams, glossary terms, rules, data set mappings, clean projects, deduplication projects, and saved searches where the vocabulary key is used. You can select the View all button to view more details and find links to the corresponding elements in the system.
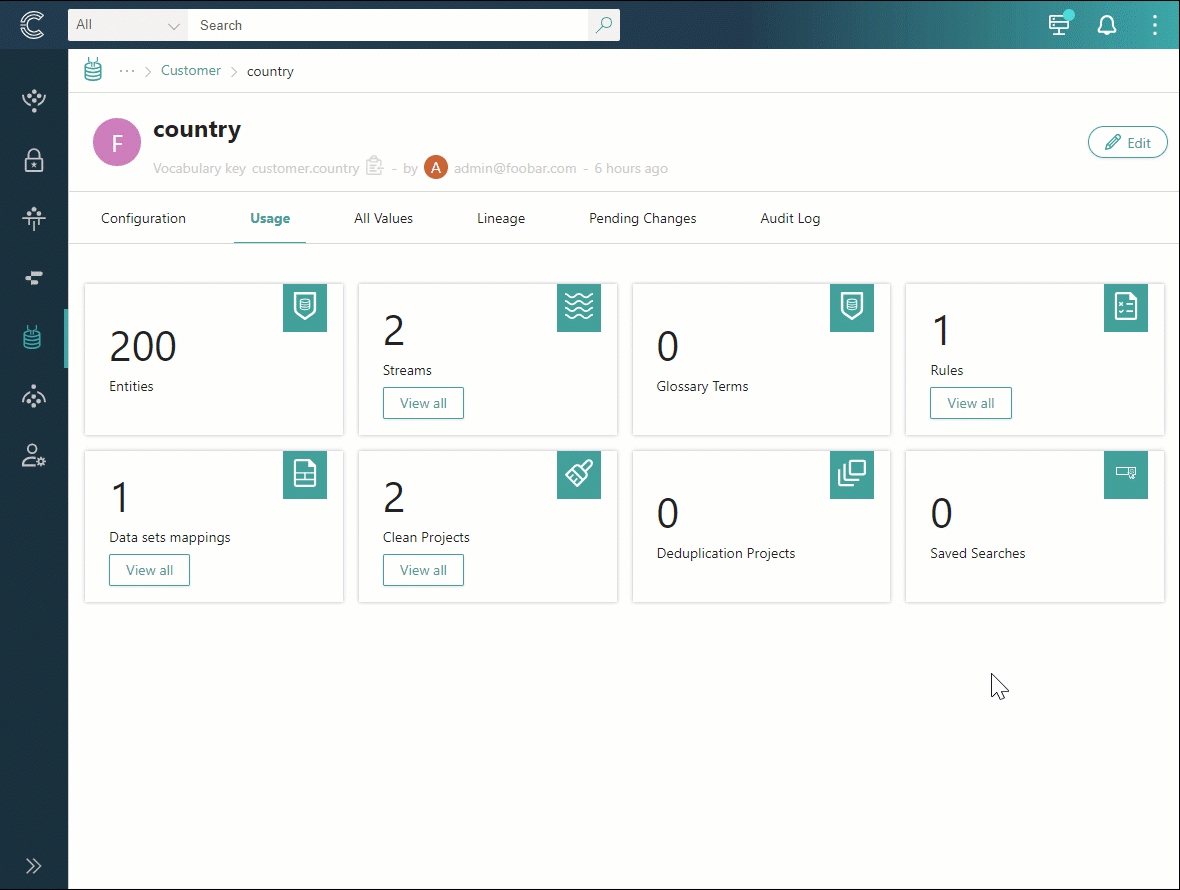
All values
This tab displays all values associated with the key, along with the total number of golden records in which each value is used. When you select a specific value, a new tab containing the search results will open. This tab lists golden records where the selected vocabulary key value is used. Note that the vocabulary key column is not displayed by default, so you may need to add columns to the search results page.
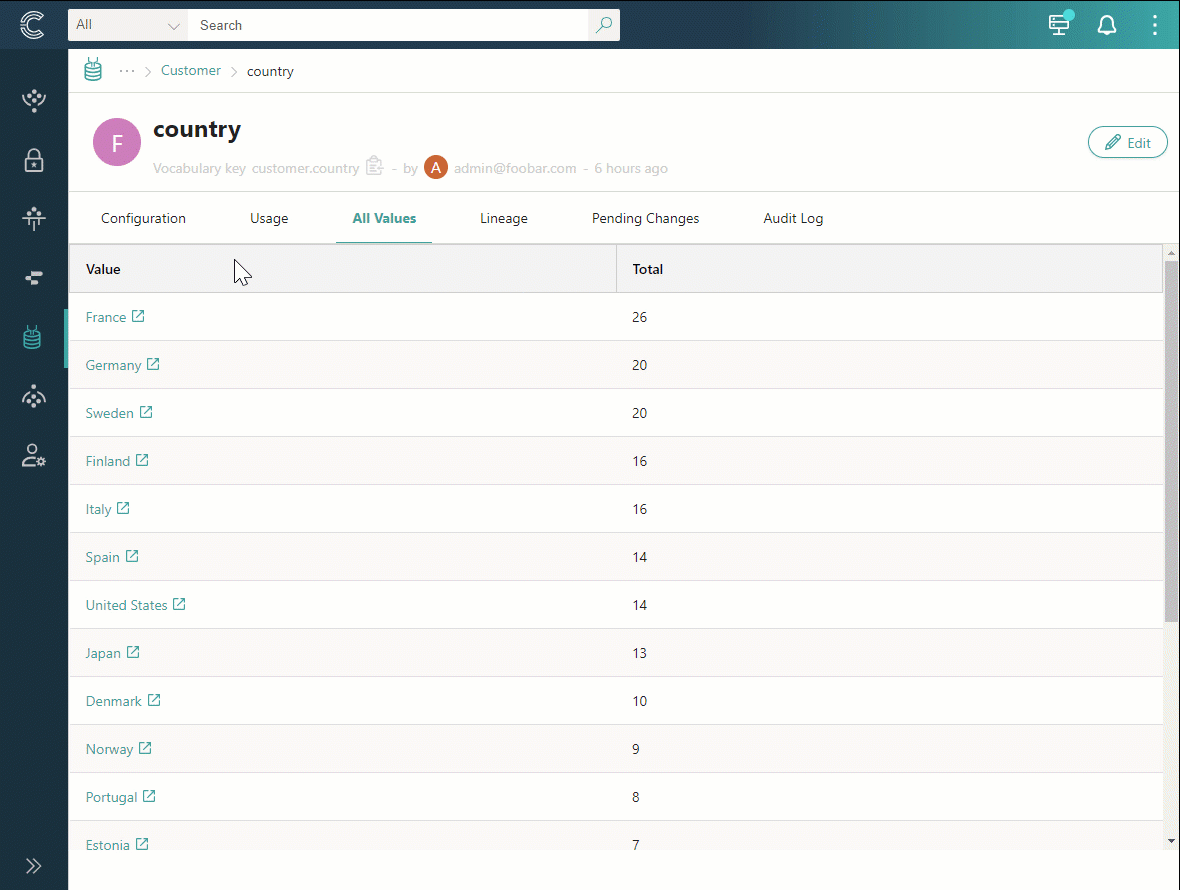
Lineage
This tab shows the transformations of the vocabulary key.
-
Integrations – data source from which the vocabulary key originates.
-
Source vocabulary keys – vocabulary key that originates from a specific data source (integration).
-
Core vocabulary keys – vocabulary key to which the source vocabulary key is mapped.
-
Streams – streams where the vocabulary key is used.
Pending changes
This tab contains tasks for reviewing changes to the vocabulary key submitted by users who are not Vocabulary Owners.
Audit log
This tab contains a detailed history of changes to the vocabulary key.
Create a vocabulary key
Depending on the selected data modeling approach, you can create a vocabulary key in two ways:
-
Automatically – this option is part of the data-first approach. When creating a mapping for a data set, you have the option to generate a new vocabulary. CluedIn will then automatically create vocabulary keys and assign data types. You can customize the names of vocabulary keys and data types. Once the mapping is created, you can then open the vocabulary and make additional adjustments to vocabulary keys if needed.
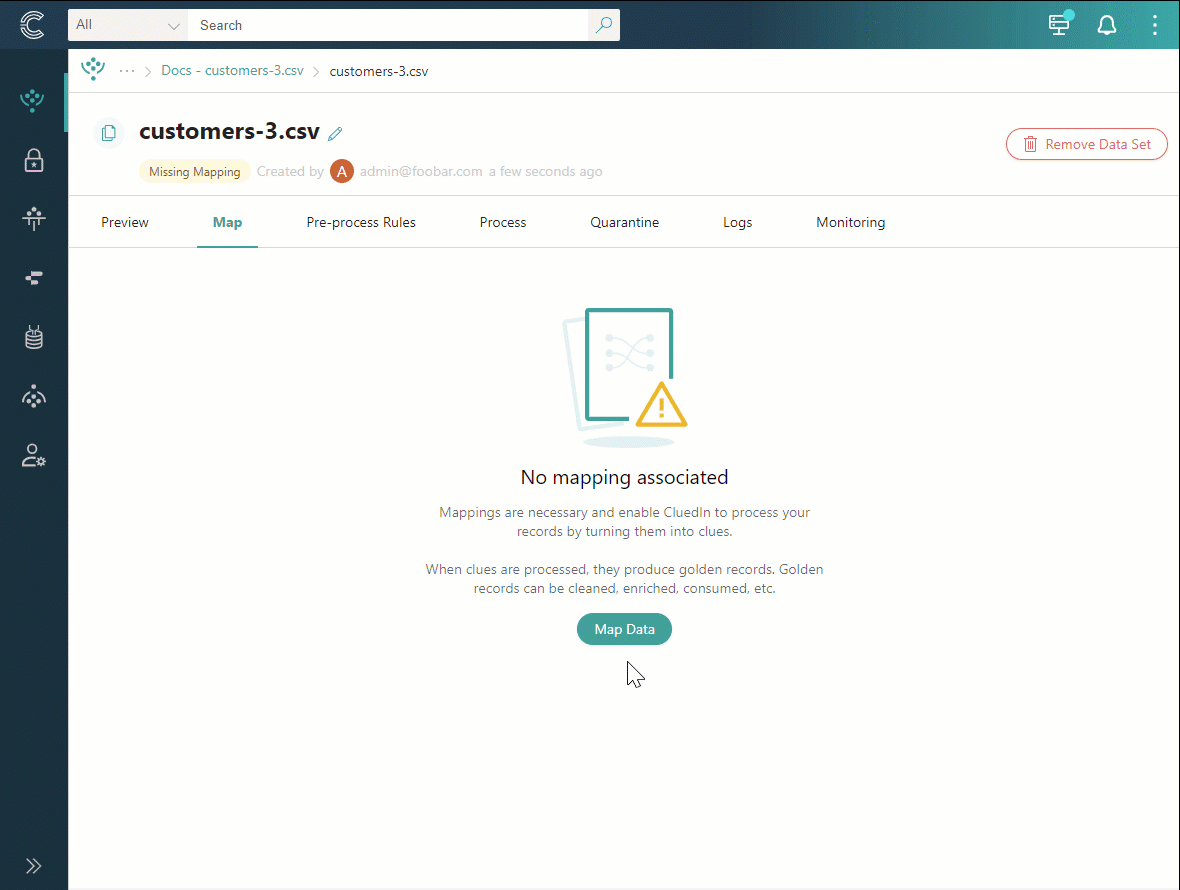
-
Manually – this option is part of the model-first approach, which assumes that you need to create vocabulary keys before creating the mapping for a data set. The following procedure outlines the steps to manually create a vocabulary key.
To create a vocabulary key
-
Go to the Vocabulary Keys tab, and then select Add Vocabulary Key.
-
Enter the display name of the vocabulary key. This name is displayed at the top of the vocabulary details page.
-
Enter the name of the vocabulary key. This name, together with the key prefix, forms a complete vocabulary key.
-
Enter the name of the group to which the vocabulary key will belong.
-
(Optional) If you don’t want to the vocabulary key to be displayed anywhere else in the system, turn off the corresponding toggle.
-
Select the data type of the vocabulary key. For more information, see Data types.
-
Review the storage for the vocabulary key. This is the type of field—keyword, typed, untyped—where the vocabulary key value is stored. The storage is selected by default according to the data type. The keyword storage option cannot be changed.
If you configure the storage as typed but send untyped data—such as a combination of integer and string, as in ‘10-regular’—then such untyped values (‘regular’) would be excluded from the filter results. Even though these values are still stored, they are treated as anomalies.
-
(Optional) Select the classification for the vocabulary key. This is a way to categorize vocabulary keys, making them easier to search.
-
Select Create.
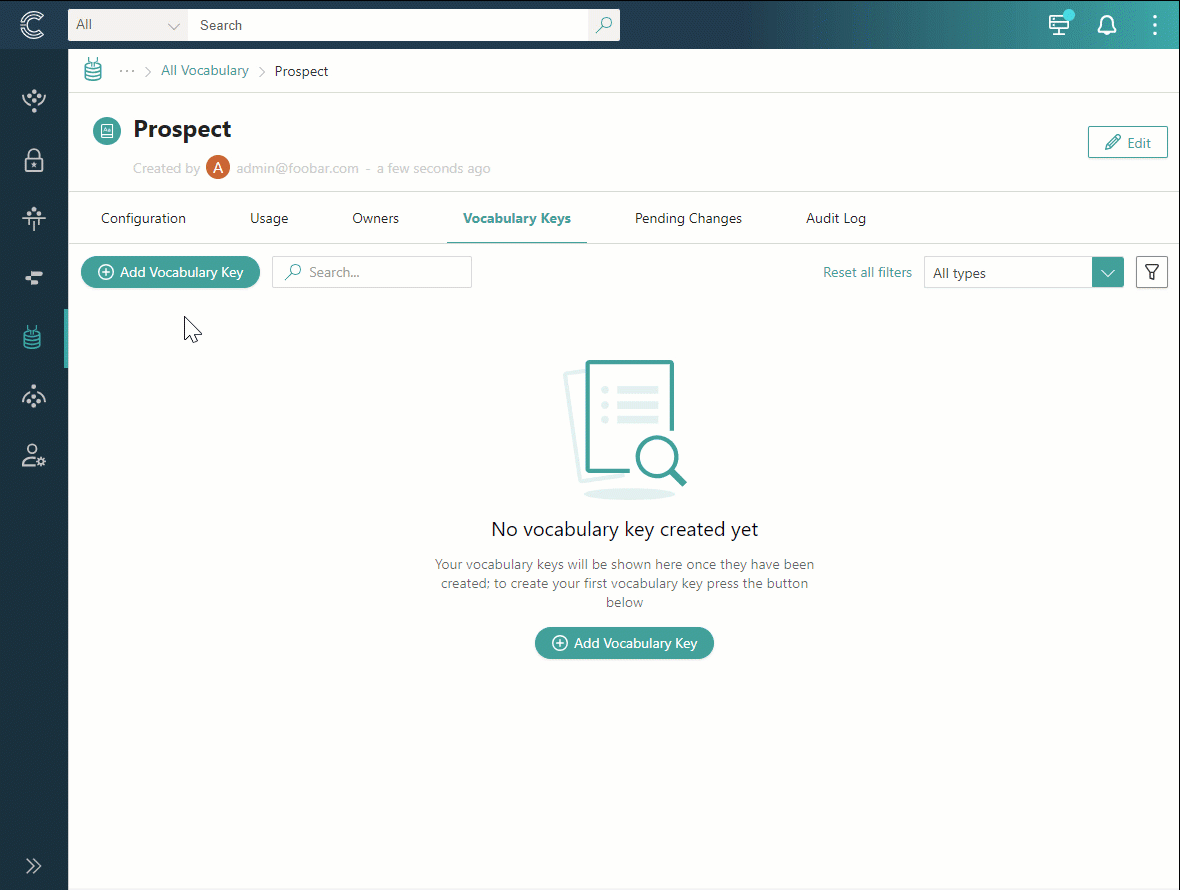
The vocabulary key page opens, where you can view and manage vocabulary key details.
Manage a vocabulary key
Once the vocabulary key is created, you can edit its configuration based on your requirements or establish mapping to other vocabulary key, ensuring the maintenance of organized and consistent metadata.
Edit a vocabulary key
You can edit a vocabulary key to make necessary changes in its configuration.
Changing the data type, storage, classification, and mapping will trigger the reprocessing of a vocabulary key. Additionally, if you change the name of the vocabulary key, a new key will be generated, with the existing key automatically mapped to the new one and marked as obsolete.
To edit a vocabulary key
-
Open the vocabulary key that you want to edit.
-
In the upper-right corner of the vocabulary key details page, select Edit.
-
Make the needed change and then save them.
Depending on the section that you want to edit, you may have to follow different steps. For example, direct editing is not possible for the Name and Data Type sections; instead, you must select the corresponding buttons to open the panes for editing.
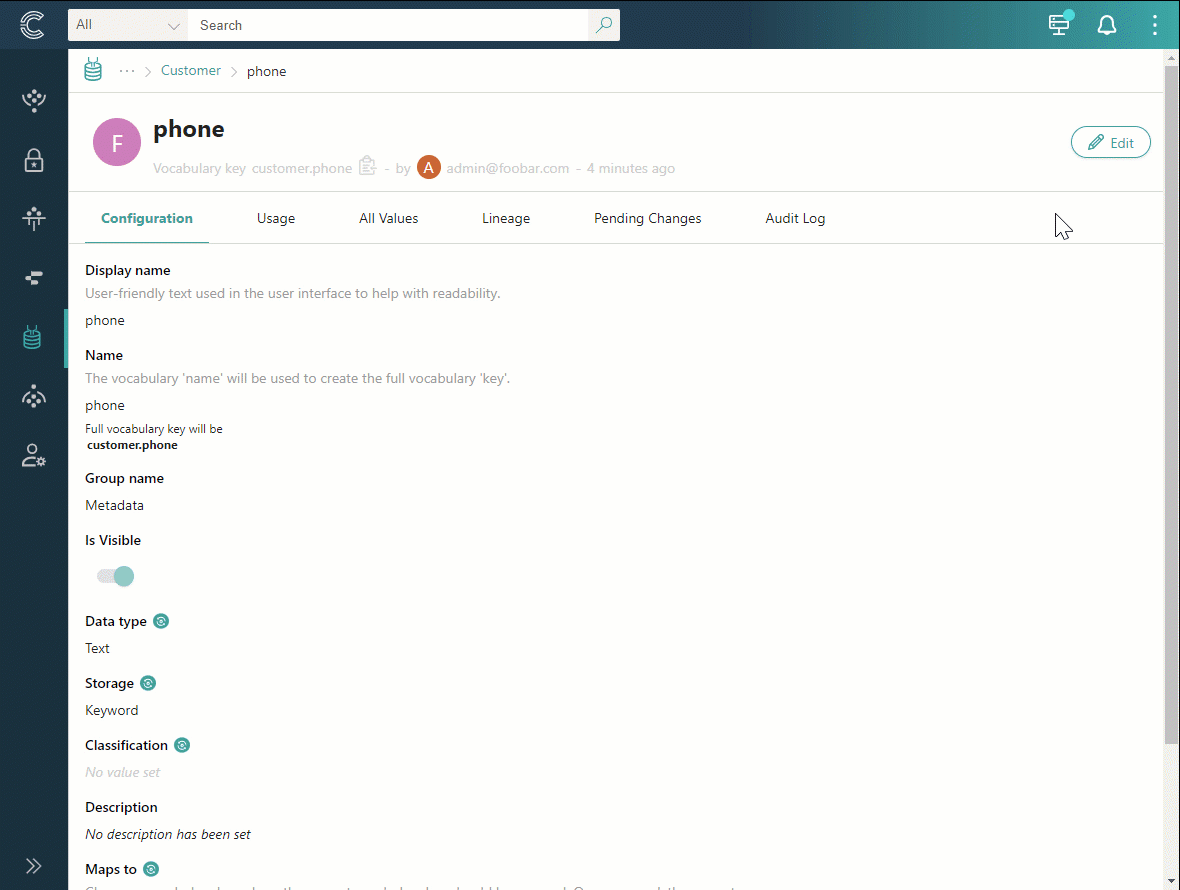
Map one vocabulary key to another
The purpose of mapping one vocabulary key to another is to ensure organized and consistent data, preventing duplicate values within the system. To demonstrate the importance and efficiency of vocabulary key mapping, let’s look at an example.
Suppose you have contact records coming into CluedIn from various sources—Salesforce, SAP, and MS SQL Server—and each source has its unique vocabulary. Some properties in data coming from these sources are the same, and some are different. For example, the gender property exists in data from all three sources. It means that gender values would be stored in three separate vocabulary keys. To keep all gender values under one vocabulary key instead of keeping them in each separate vocabulary key, you can map these three vocabulary keys to one, thus improving the organization and getting better visibility of your data.
To map one vocabulary key to another
-
Open the vocabulary key that you want to map to another vocabulary key.
-
In the upper-right corner of the vocabulary key details page, select Edit.
-
In the Maps to section, select Add mapping.
-
Find and select a vocabulary key to which you want to map the current vocabulary key. Then, select Add Key.
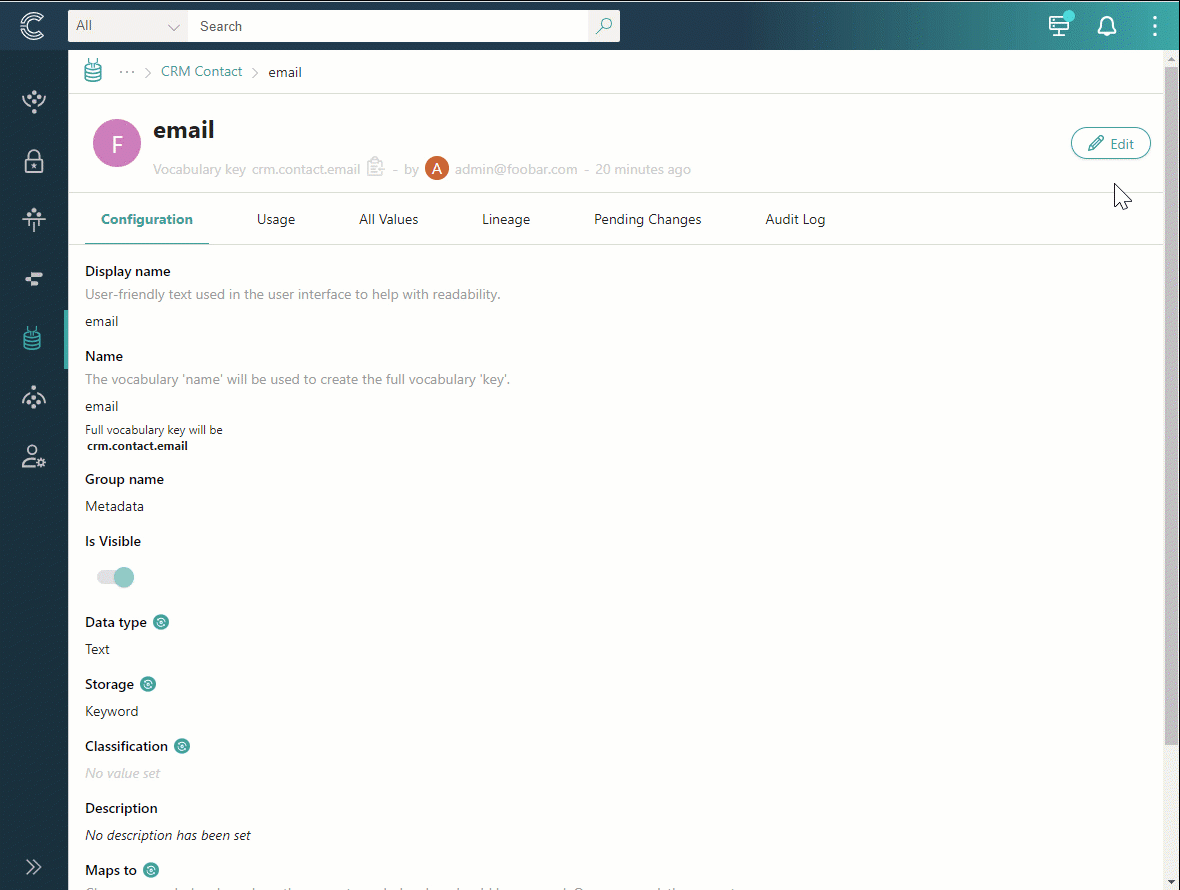
-
Select Save, and then confirm your choice.
The vocabulary key mapping is executed on the clue level, so the History of the golden record does not show source and target properties. However, you can view the source and target properties in the Explain Log of the golden record (Records > data source > Translate properties > Summaries).
If two vocabulary keys from different sources have conflicting values, you need to create a survivorship rule to define which value wins for the golden records belonging to the same entity type. For the practical application of vocabulary key mapping and survivorship rules, check the video in Modeling approaches.