Local installation checklist
On this page
- Get access to CluedIn container registry
- Check hardware requirements
- Check software requirements
- Results
- Next steps
In this article, you will learn about the pre-installation processes that you must perform to ensure successful local installation of CluedIn. Local installation of CluedIn is available to any technical person upon acceptance of our terms and conditions.
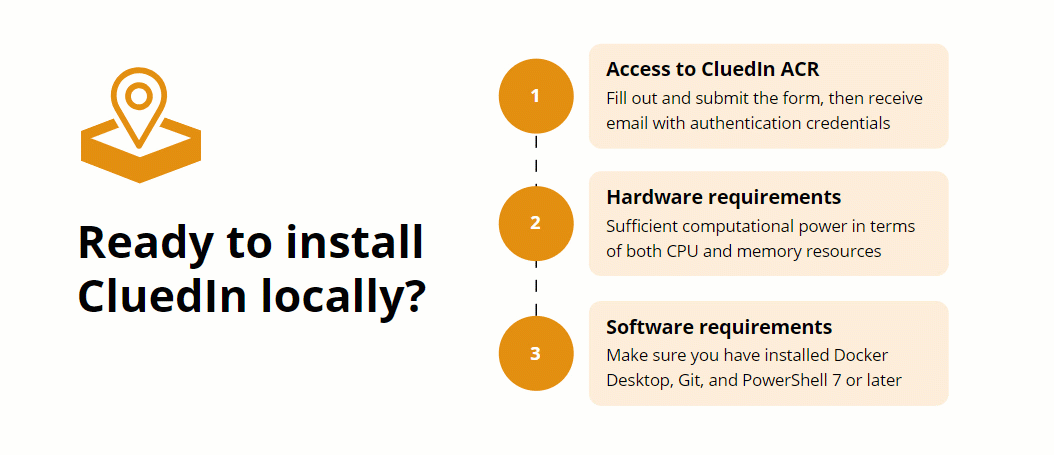
Get access to CluedIn container registry
The first thing you need to do to run CluedIn locally is to get access to CluedIn Azure Container Registry (ACR).
To get access to CluedIn ACR
-
Fill in and submit the form.
In the form, you need to specify the purposes for which you would like to use CluedIn: Production (deploying CluedIn in a live environment) and/or Testing & development (exploring CluedIn or creating extensions for the product).
You must have a valid production license to request production access.
After you submit the form, you’ll receive an email with instructions to verify your email address.
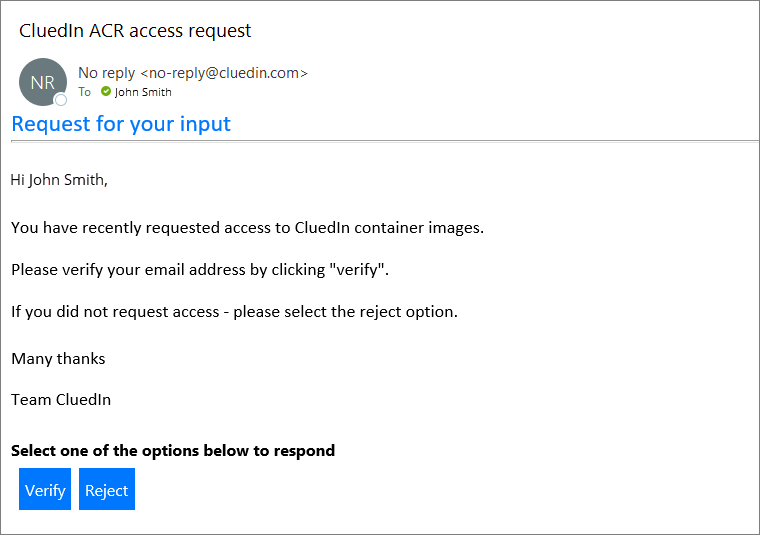
-
In the email, select Verify.
A new page opens in your default browser.
-
Select Confirm ‘Verify’.
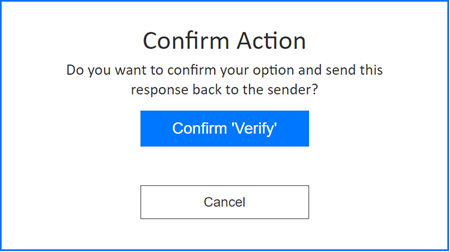
After you verify your email address, you’ll receive an email with credentials. You’ll need these credentials for authenticating to ACR.
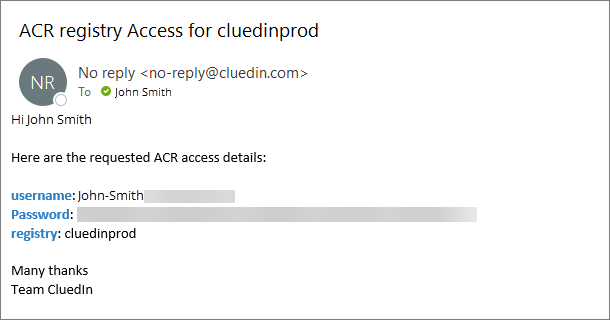
Check hardware requirements
Running clusters locally requires a substantial amount of computational power in terms of both CPU and memory resources.
Make sure that your computer meets the following hardware requirements:
- Modern CPU (Intel or AMD). We do not support ARM CPU.
- 16 GB of free memory. We recommend having 32 GB of free memory.
Check software requirements
Make sure that you have installed the following software:
- Docker Desktop
- Git
- PowerShell 7 or later
In addition, make sure that you have access to CluedIn container registry.
Results
- You have access to CluedIn container registry.
- Your computer meets hardware and software requirements for the local installation of CluedIn.
Next steps
Start the local installation of CluedIn as described in our Local installation guide.