Create hierarchies
On this page
Hierarchy Builder allows you to visualize relations between golden records. For example, you can create a corporate structure hierarchy within a company, or a hierarchy representing relations between companies (parent, subsidiary, branch).
In this article, you will learn how to create hierarchies in CluedIn using the Hierarchy Builder tool.
Before you start: Make sure you have completed all steps in the Ingest data guide and Stream data guide.
Build a hierarchy
-
On the navigation pane, go to Management > Hierarchy Builder.
-
Select Create Hierarchy.
-
On the Create Hierarchy pane, specify the details of the hierarchy:
-
Enter the name of the hierarchy.
-
If you want to limit the records for building the hierarchy, find and select the business domain.
All records belonging to the selected business domain will be available to build the hierarchy. If you do not select the business domain, then all records existing in the system will be available to build the hierarchy.
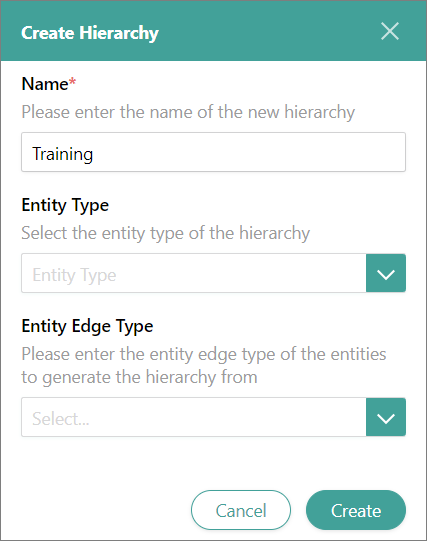
-
In the lower-right corner, select Next.
-
Select the starting point for the hierarchy project: Blank (if you do not have existing relations between golden records) or From existing relations (if you have existing relations between golden records).
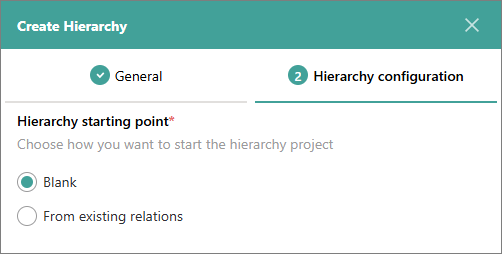
-
Select Create.
The hierarchy builder page opens.
-
-
Build the visual hierarchy by dragging the records from the left pane to the canvas.
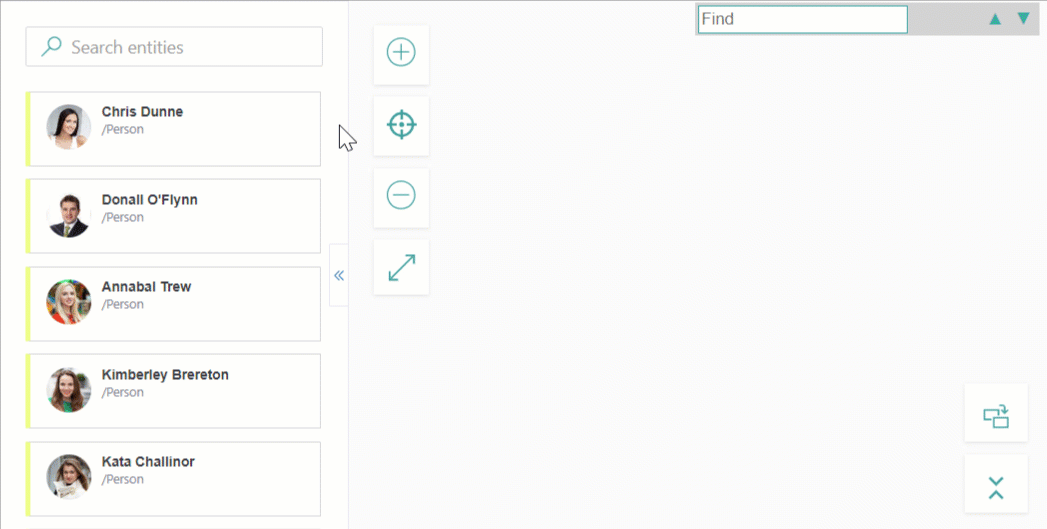
-
In the upper-right corner of the page, select Save.
The status of the hierarchy becomes Draft. Although the hierarchy is in CluedIn, the relations between the elements within the hierarchy have not been established yet. To establish the relations between the elements of the hierarchy, publish the hierarchy.
-
In the upper-right corner of the page, select Publish. Then, confirm that you want to publish the hierarchy.
You created the hierarchy.
You can view the hierarchy on the Hierarchy Builder page or on the Hierarchies tab of the golden record page. In addition, you can view the relations between the records on the Relations tab of the golden record page.
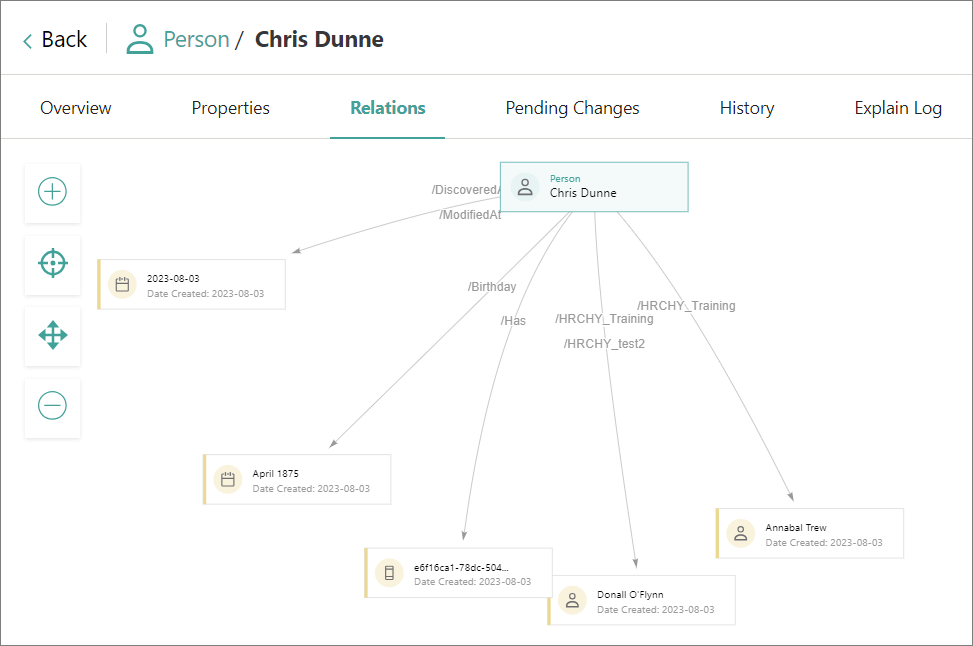
To make sure that the data in the Microsoft SQL Server database reflects the relations that you set up, update the stream configuration.
Manage a hierarchy
After you created the hierarchy, you can do the following actions with the elements of the hierarchy:
-
Replace elements.
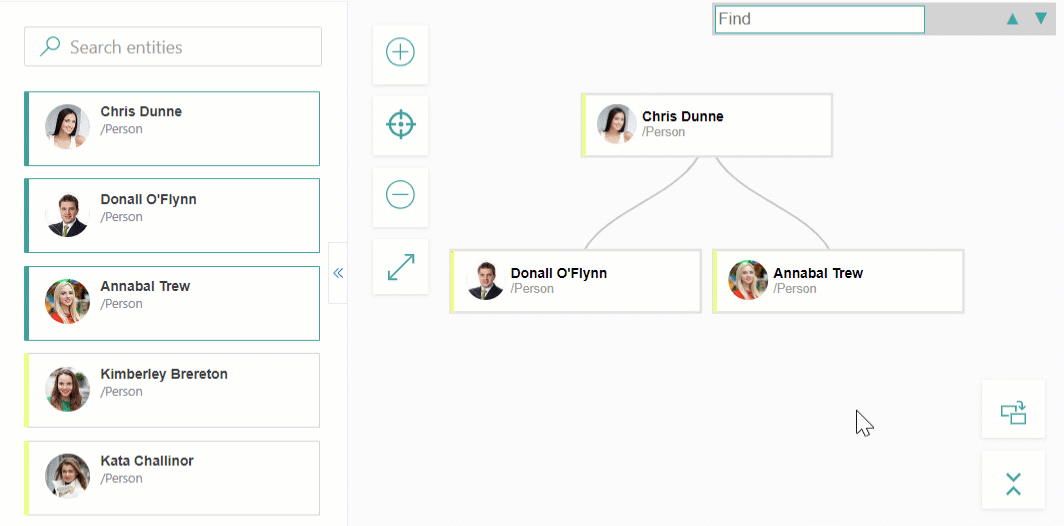
-
Collapse and expand elements. To collapse all elements below a certain element, point to the needed element and select Collapse. To expand the collapsed elements, point to the parent element, and select Expand.
You can also collapse all elements under a parent element. To do that, in the lower-right corner, select Collapse all.
-
View the data associated with the elements. To do that, point to the element, select the three-dot menu, and then select Open Entity.
Update stream configuration
After you published the hierarchy, update the stream to ensure that the data in the database reflects the relations between the records that you set up.
To update the stream
-
On the navigation pane, go to Consume > Streams.
-
Open the needed stream.
-
Go to the Export Target Configuration pane. Then, select Edit Export Configuration and confirm that you want to edit the stream.
-
Go to the Properties to export tab. To do this, select Next two times.
-
In the Export Edges section, turn on the Outgoing and Incoming toggles.
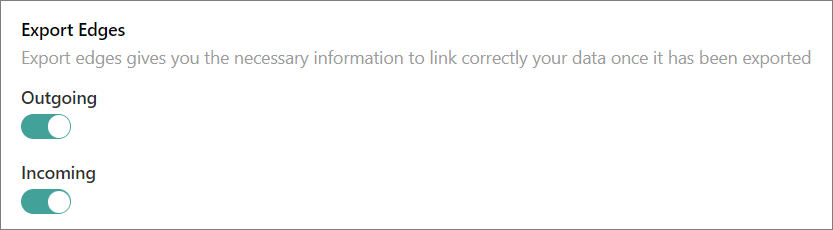
-
In the upper-right corner, select Save. Then, confirm that you want to save your changes.
The stream is updated with the relations between records. As a result, new tables are created in the database: dbo.xyzOutgoingEdges and dbo.xyzIncomingEdges, where xyz is the target name.
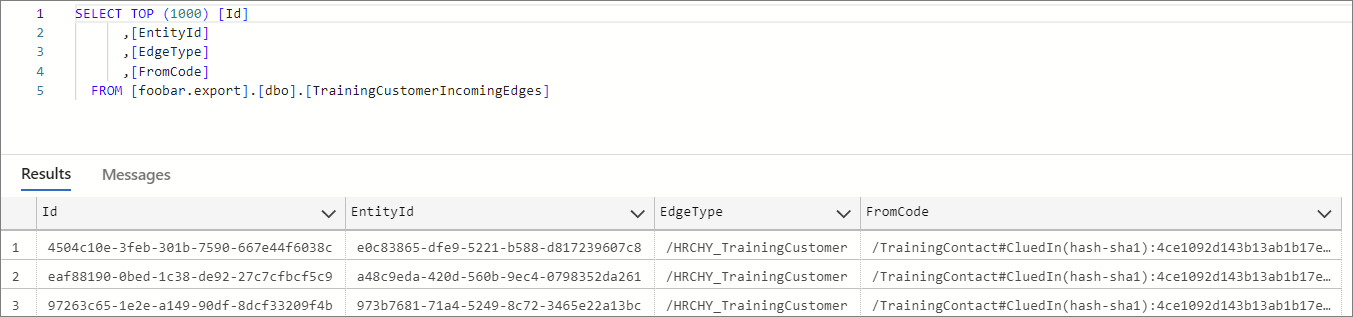
If you update the hierarchy, the relations between records will be automatically updated in the database.
Results & next steps
After completing all steps outlined in this guide, you learned how to visualize relations between golden records with the help of Hierarchy Builder and how to send these relations to a Microsoft SQL Server database. If you make any changes to the relations in CluedIn, they will be automatically updated in the database. For more details about hierarchies, refer to How to build an organizational hierarchy.
Next, learn how to use a glossary to document groups of golden records that meet specific criteria in the Work with glossary guide.