CluedIn Setup
On this page
Introduction
In order to prepare the setup of CluedIn in Azure, you need to have all required tools ready on your machine. Once the pre-requisites are met, you can choose between a manual step-by-step, or a guided PowerShell installation.
Pre-requisites & Preparation
- Install PowerShell 7 locally.
- Install Azure CLI for the specific OS you are using (Windows, MacOS or Linux)
- Create a folder where you can store the different tools & files you will need for the installation, for example
C:\Users\$env:username\AzureTools, where$env:usernamecontains your user name.- Open a PowerShell 7 session
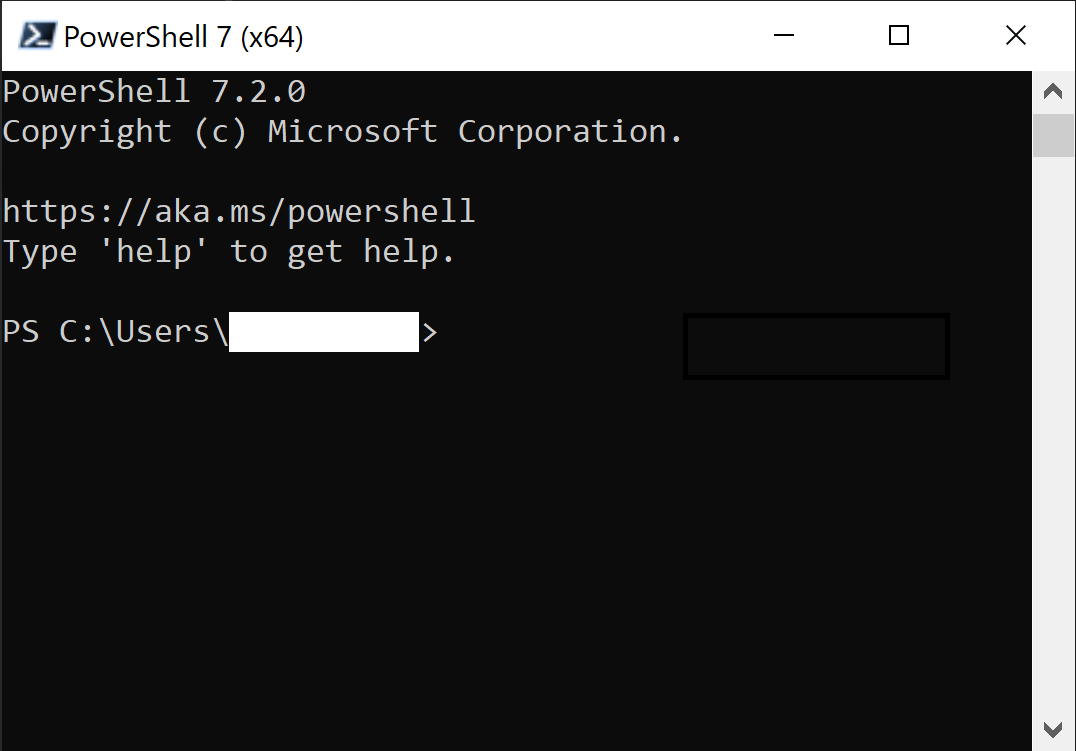
- Create a new folder using the following command:
mkdir C:\Users\$env:username\AzureToolsNavigate to the new folder
cd C:\Users\$env:username\AzureTools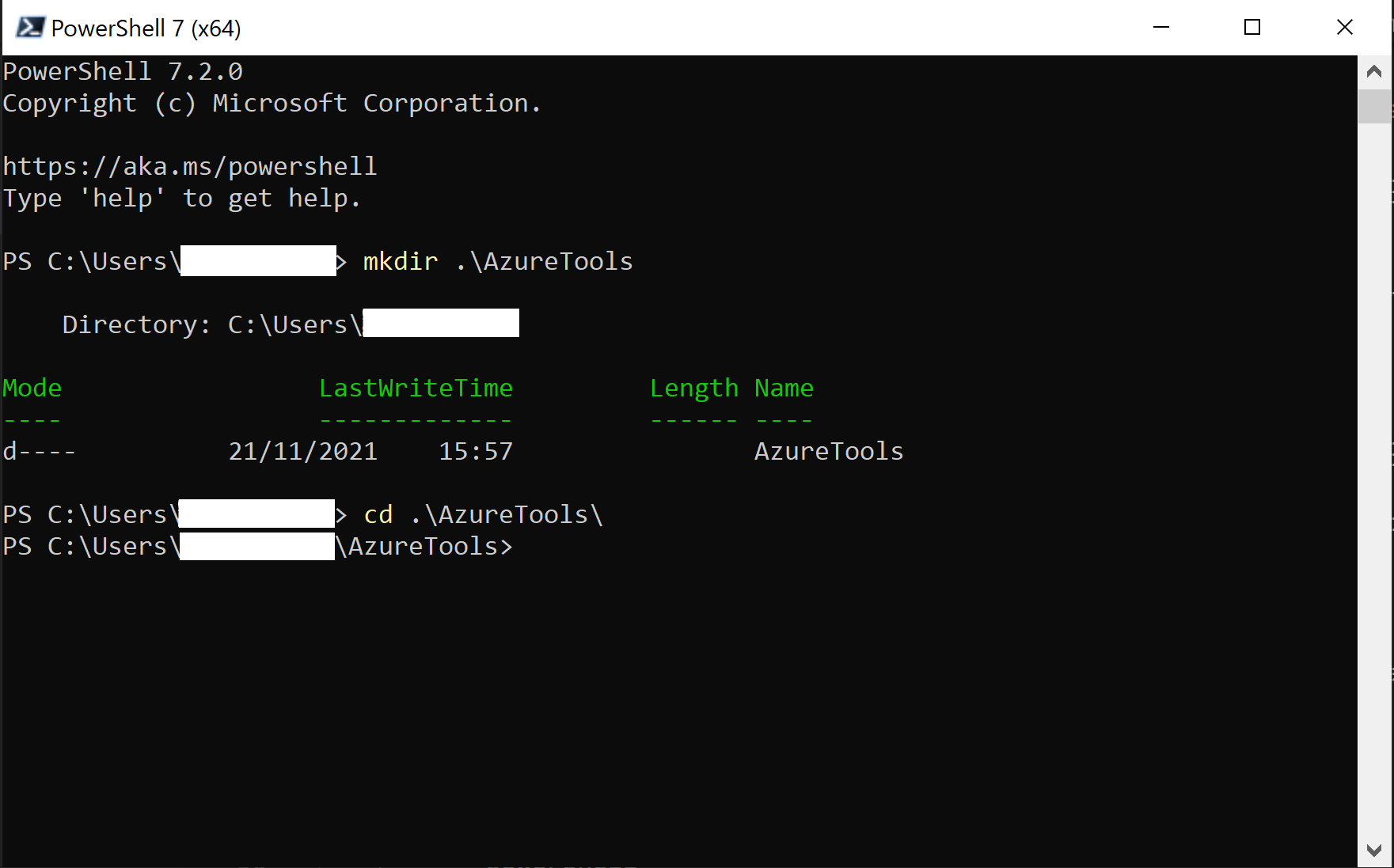
- Assign the path of your folder to a new Environment Variable, that you can name AzureTools for example:
$env:AzureTools = "C:\Users\$env:username\AzureTools" - Add the newly created variable to your machine’s PATH variable:
$env:PATH += ";C:\Users\$env:username\AzureTools"Moving forwards, make sure you are inside the newly created folder.
- Open a PowerShell 7 session
- Install kubectl locally: Windows, MacOS or Linux.
- Example for Windows:
-
In your PowerShell session, run the following commands one by one:
Command to install kubectl.exe
curl -LO "https://dl.k8s.io/release/v1.22.0/bin/windows/amd64/kubectl.exe"Command to install the kubectl Checksum file
curl -LO "https://dl.k8s.io/v1.22.0/bin/windows/amd64/kubectl.exe.sha256"Command to check the validity of the installation (should return True)
$($(CertUtil -hashfile .\kubectl.exe SHA256)[1] -replace " ", "") -eq $(type .\kubectl.exe.sha256)Command to check the installed version
kubectl version --clientThe results should look like the following
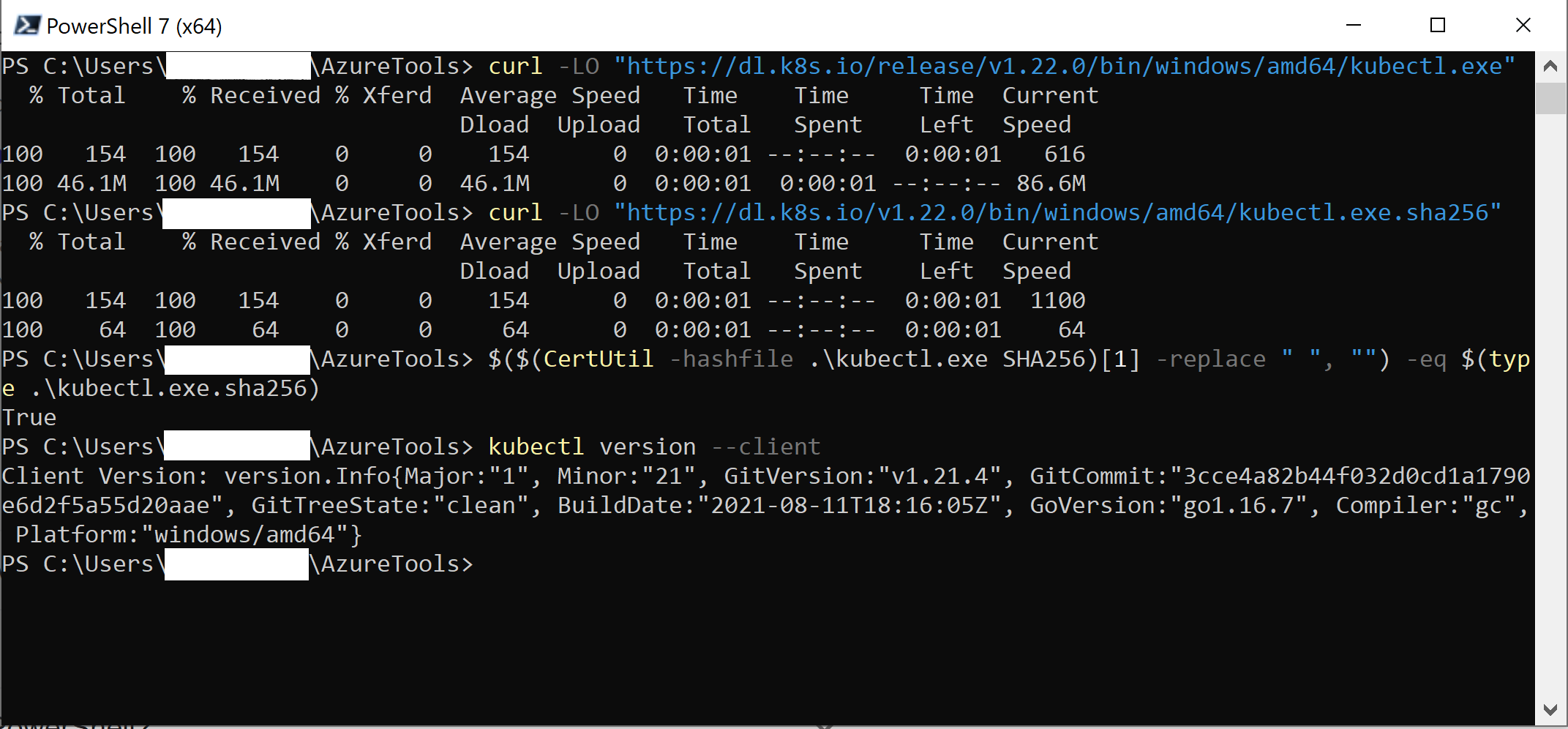 Make sure kubectl is added to your PATH through the AzureTools folder
Make sure kubectl is added to your PATH through the AzureTools folder$env:PATH -split ';'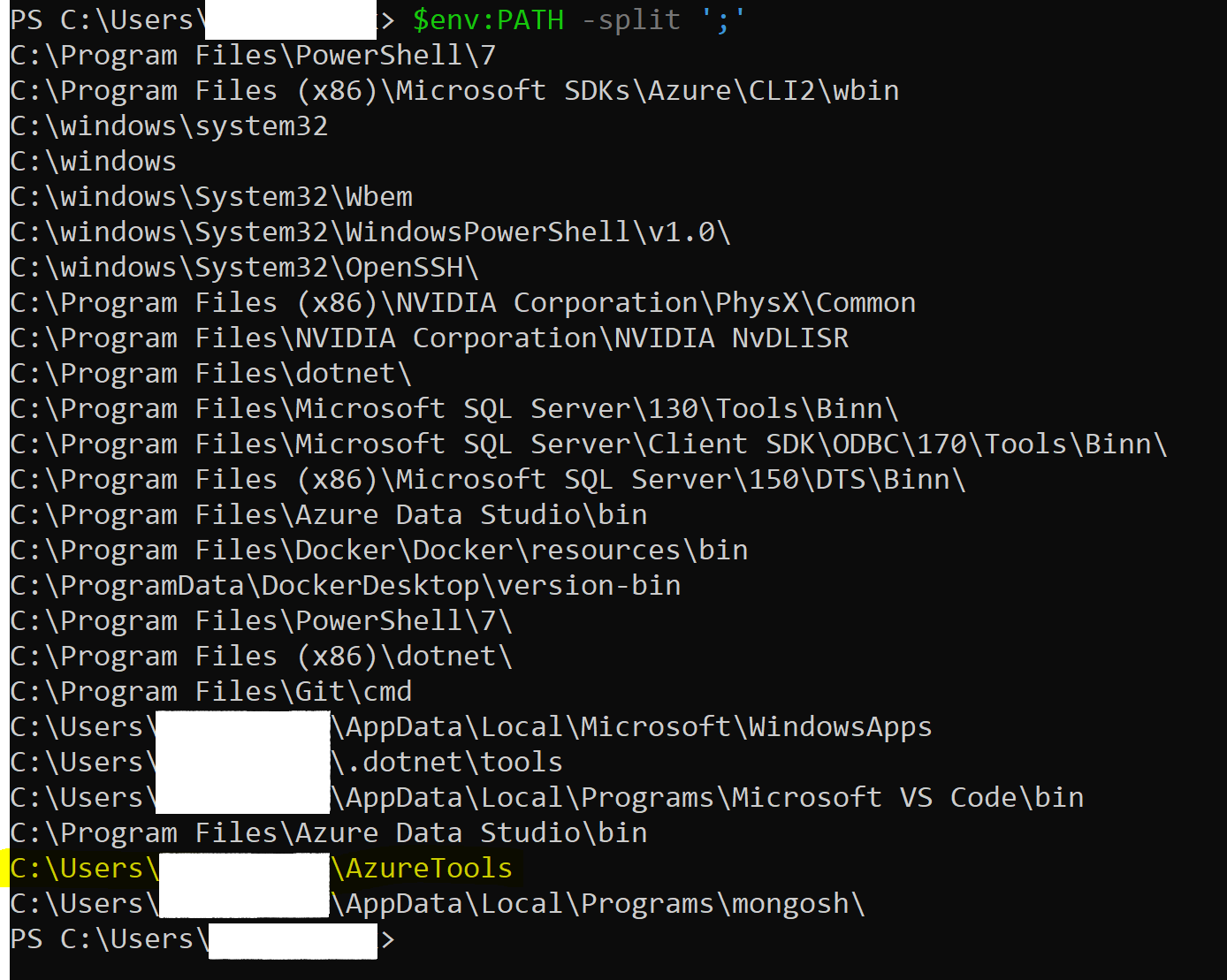
-
- Example for Windows:
- Install Helm
- Choose the latest release that suits your OS here
- Download the appropriate zip, for example:
helm-vX.Y.Z-windows-amd64.zipfor Windows x64 - Extract the content on the zip into your AzureTools folder
After performing the above steps, your Azure Folder should look like the following:
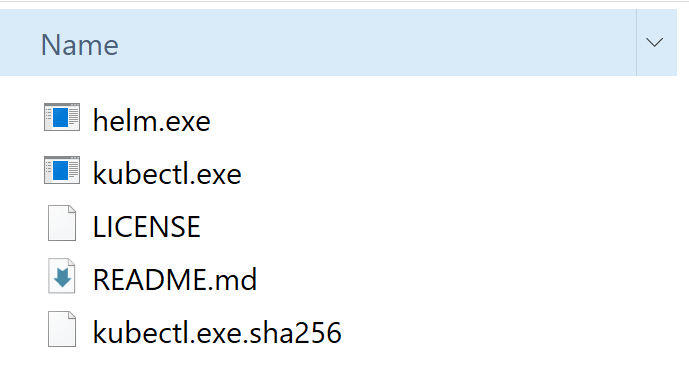
- Check your Azure access & permissions:
- You must be added as a user in your company’s Azure tenant
- You must have the Contributor role on the Azure Subscription you will be using for the installation.
- Provision a hostname for the CluedIn application, for example:
cluedin-dev.companyName.com, this will be the hostname used in the remainder of the installation. - Purchase or generate an SSL certificate bound to *.hostname, for example: *.cluedin-dev.companyName.com. If you choose not to use HTTPS immediately (despite its importance, especially for production environments), you can reconfigure CluedIn later to use HTTPS.
- You own a Docker Hub account, for which you requested access to CluedIn’s Docker images. Please contact
support@cluedin.comif you have not gotten the access enabled yet.
Option 1: Step-by-Step Setup
- Go to Step-by-Step Setup
Option 2: PowerShell Setup
- Go to PowerShell Setup